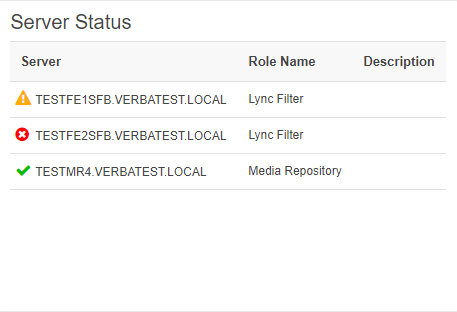Verifying System Readiness
Once Verba is completely configured, the last step before going into production is testing the readiness of the system. This involves the testing of several components. Only those components have to be tested which are being used.
Verifying Server Connectivity and Service Statuses
Using the central management interface, the Verba Web Application, all Verba components, and their configuration should be accessible. The easiest way to verify the connectivity and the status of the Verba services, is via dashboards:
Step 1 - Log in to the Verba Web Interface, and go to the Reports \ Dashboard \ Create Dashboard menu.
Step 2 - Select System Dashboard.
Step 3 - Click on the Create button.
Step 4 - Check the server list in the Server Status widget.
Step 5 - In the case of an Error, check the connectivity to that server.
Step 6 - In the case of a Warning, hover the cursor on that server in the list, and a popup will show the stopped services on the server.
Verifying Unexecuted Tasks
There should be no unexecuted configuration tasks, otherwise, the system will use outdated configuration information. The tasks can be verified by the following steps:
Step 1 - Log in to the Verba Web Interface, and go to the System \ Servers menu.
Step 2 - On the top, there should be no yellow notification banner like this:
Step 3 - If there is a yellow notification banner, then click on the click here link, so you will be redirected to the Configuration Tasks tab. Click on the Execute button in order to execute the changes.
Step 4 - Go to the Users \ Users menu.
Step 5 - Look for the same yellow notification banner, and execute the changes if needed.
Verifying System Monitoring and Alerting
For the complete monitoring guide, see: System Monitoring
The alerting settings can be found in every server configuration under the System Monitoring and Database Monitoring node. The settings should be reviewed before going into production.
Verifying the Disk Space Monitoring
Step 1 - Log in to the Verba Web Interface, and go to the System \ Servers menu.
Step 2 - Select a server from the list.
Step 3 - Go to the Change Configuration Settings tab.
Step 4 - Review the settings under the Directories node. If there is any setting that points to a drive other than the C:\ drive, then that drive should be set up for disk space monitoring in the following steps.
Step 5 - Expand the System Monitoring node.
Step 6 - If there was any setting at Step 4 that pointed to a drive other than the C:\ drive, then those should be configured under the Low Disk Space Monitoring - 2nd Disk Volume or Low Disk Space Monitoring - 3rd Disk Volume settings.
Step 7 - Expand the Low Disk Space Monitoring - #nd Disk Volume setting.
Step 8 - Provide the letter of the drive to be monitored at the Volume Path setting (eg.: "D:\", "E:\")
Step 9 - Repeat steps 5-8 for every drive found configured at step 4.
Step 10 - Save the changes by clicking on the Save button on the top.
Step 11 - Repeat steps 2-10 for every Verba server node.
Step 12 - A notification banner will appear on the top. Click on the click here link, so you will be redirected to the Configuration Tasks tab. Click on the Execute button in order to execute the changes.
The alerting can be tested with the following steps:
Step 1 - Log in to one of the Verba servers via remote desktop.
Step 2 - Open the Services console.
Step 3 - Stop one of the Verba services (other than the Verba System Monitor Service).
Step 4 - Within a minute, the Verba System Monitor Service will notice that the service is stopped. It will send out a Service DOWN alert, and try to start the service. After the successful start, it will send out a Service UP alert.
Step 5 - Verify if the alerts arrived.
Verifying Active Directory Integration
Active Directory integration is a crucial part of the Verba deployment. A misconfigured AD integration can result in recording loss. The integration can be verified by the following steps:
Step 1 - Log in to the Verba Web Interface and go to the Users \ Active Directory Synchronization menu.
Step 2 - Select a synchronization profile from the list.
LDAP:
Step 3 - Verify the AD connection related settings under the Active Directory Information section.
Step 4 - Verify the filters at the LDAP User Search Base and the AD Search Filter settings.
Step 5 - Click on the Test Connection button at the bottom. It should retrieve the users from the AD successfully.
Microsoft Entra ID (formerly Azure AD):
Step 3 - Verify the AD connection related settings under the Microsoft Entra ID Information section.
Step 4 - Verify the filter at the User Search Filter setting.
Step 6 - Repeat the steps for all synchronization profiles.
Verifying the integration with the UC environment
Verifying the Ethical Wall Functionality
If configured, the Ethical Wall features should be tested before going into production. The testing should involve the following Ethical Wall features:
- Presence blocking
- Session blocking
- Disclaimers
- Content filtering
- Notifications
For the complete guide, see: Ethical Wall Guide
Verifying the Recording Functionality
The verification of the recording functionality should involve several test cases in order to ensure the complete recording coverage before going into production. The following things should be tested:
- All recorded modalities
- All call scenarios
- All 3rd party devices
- Any special recording features configured (Announcement, Call Blocking)
- Failover scenarios
- Contact Center integration (if configured)
- Desktop Agent features (if configured)
In the case of import type of integrations, only the recorded modalities and the failover scenarios have to be tested.
Verifying the Data Management Policies and the Playback
Once the recording functionality is tested, the call retrieval can be checked in the Conversations \ Search menu. If the playback works, that means that the Upload policy(es) is also working correctly.
Verifying Storage Target Connectivity
Storage targets can be tested by moving / exporting a test call to them. This test can be done by the following steps:
Step 1 - Make a test call.
Step 2 - Log in to the Verba Web Interface and go to the Conversations \ Search menu.
Step 3 - Select the test call, and open the call details.
Step 4 - Take a note of the Conversation Identifier property.
Step 5 - Go to the Data \ Data Management Policies menu.
Step 6 - Click on the Add New Data Management Policy link in the upper right corner.
Step 7 - Provide a Name.
Step 8 - Select Move Media or Export at the Action setting based on the capabilities of the storage target to be tested.
Step 9 - Select the storage target to be tested at the Destination Storage Target setting.
Step 10 (Optional) - Set the scheduling setting under the Scheduling section.
Step 11 - Under the Data Management Filtering Criteria section, add a new Conversation Detail Fields filter by clicking on the icon.
Step 12 - At the filed select Media File Name, at the operator select Starts with, and in the value provide the conversation identifier.
Step 13 - Click Save.
Once the new Data Management Policy moved / exported the test call to the new location (based on the scheduling setting), the location of the files should be verified. If the storage target supports playback, then the playback also should be verified. Repeat the steps for all configured storage targets.